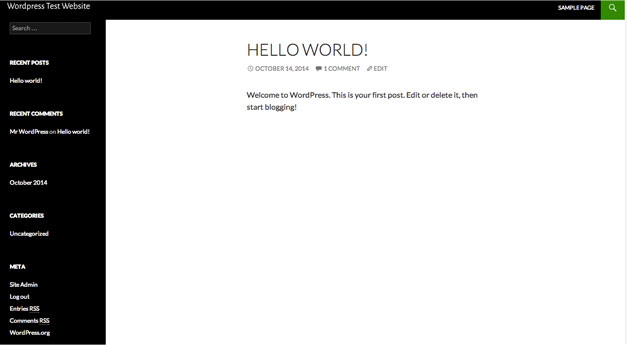Cuando desarrollamos un website en WordPress para un cliente, a veces no es posible hacer la instalación y hosting en el servidor del cliente, en estos casos tenemos la opción de instalar WordPress en nuestro servidor local para la etapa de desarrollo.
En este post explicare los pasos para hacer la instalación y hosting local en una Mac, me basaré en los pasos explicados en wordpress.org
Instalando MAMP en el Mac
1. El primer paso consiste en instalar MAMP en el Mac para ello se puede descargar desde el website del MAMP website . Es importante asegurarse que de tener instalado el sistema operativo Mac OS X 10.6.6 o mas reciente.
2.Una vez que se termine la descargar, hacer doble click en MAMP disk image. Arrastrar la carpeta de MAMP a la carpeta de Applications en el mac.
3. Una vez terminada la instalación, abrir la aplicación
Configuración de las preferencias de MAMP
1. Si desea excluir el puerto del URL, cambiar el valor de Apache port a 80
2. En el tab de PHP, seleccionar las version 5.
3. En el tab de Apache, se debe seleccionar la carpeta raiz donde estarán los archivos en su computador. Por ejemplo: Users/USERNAME/Sites/wordpress/
Una vez terminada la configuración de MAMP, estamos listos para proceder a activar el MAMP haciendo click en Start Servers.
Automáticamente se abrirá en el browser la página de inicio de MAMP, también ese puede abrir esta pagina haciendo click en: Open Start Page
Creando la base de datos local
1. En el browser, hacer click en phpMyAdmin.
2. Hacer click en el tab de Database, introducir el nombre de la base de datos y hacer click en Create. Para nuestro ejemplo utilizaremos el nombre: wordpresstest
Descargar wordpress
Descargar WordPress, una vez finalizada la descarga, mover la carpeta “wordpress” a la raiz de su carpeta MAMP.
En el browser, puede escribir: localhost/wordpress
Ultimos pasos
1. Necesitara escoger el idioma
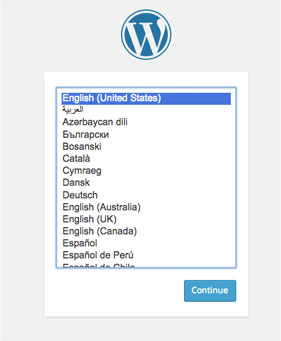
2. Completar la siguiente información de la Base de Datos:
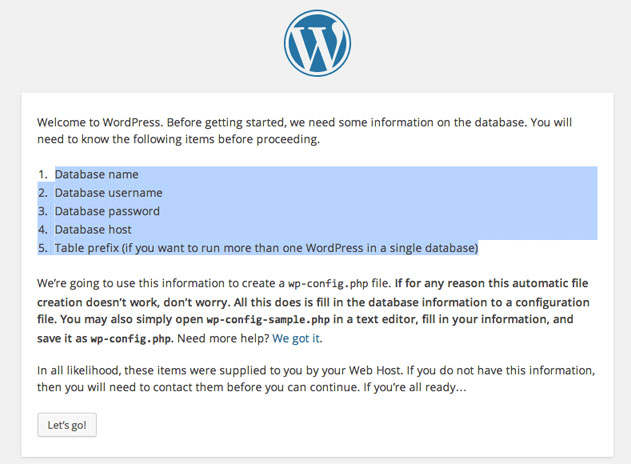
Database Name:wordpresstest
User Name (database): root
Password (database): root
Database Host/server: localhost
Table Prefix: wp_
3 .Será necesario introducir el nombre del blog y una dirección de correo electrónico. Una vez introducida la información, haremos completado la instalación de WordPress en nuestro servidor local!